Remove a border around a page, text box, picture or other. Remove borders around pages, pictures, text boxes, or other content in your Publisher 2013 publications. Support.office.com Add, copy, or remove a text box in Word 2016 for Mac. How do I remove the borders of a text box when printing in Wor. 4.How do i remove a border from a text box When I right click, the format text box option doesn't appear to remove the line as is detailed in previous e-mail messages. Thanks 5.Removing border around text boxes? I'd like to remove the border that is automatically put around text boxes. Right-click on the text box. Select Format Shape. Select Line Color from the left sidebar of the pop-up dialog box, and select No Line. Removing Text Box Borders in Microsoft Word 2011 for Mac. This option works in Word 2011 for Office for Mac. To remove your text box outlines, simply. Right-click on the text box. Select Format Shape.
Categories: Microsoft Word
In other languages:
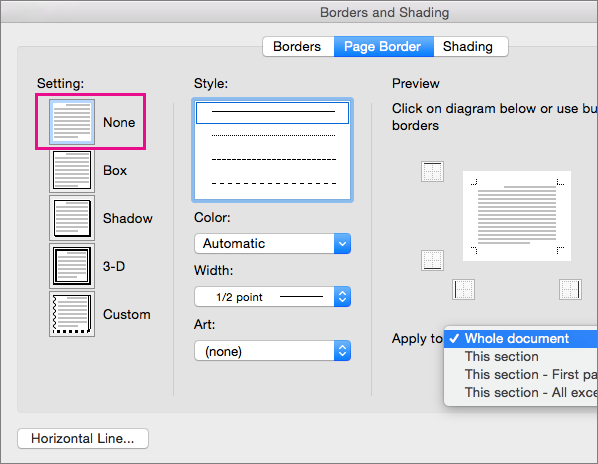
Español: cambiar la orientación del texto en Microsoft Word, Italiano: Cambiare l'Orientamento del Testo in Microsoft Word, Português: Mudar a Orientação do Texto no Microsoft Word, Русский: изменить направление текста в Microsoft Word, Deutsch: Die Ausrichtung von Text in Microsoft Word ändern, Bahasa Indonesia: Mengubah Orientasi Teks di Word, Nederlands: Tekstrichting in Word wijzigen, ไทย: เปลี่ยนการวางแนว (Orientation) ของข้อความใน Microsoft Word, 中文: 在微软Word程序中改变文本的方向, العربية: تغيير اتجاه النص في برنامج مايكروسوفت وورد, Français: changer l'orientation du texte dans Microsoft Word, Tiếng Việt: Thay đổi hướng của văn bản trong Microsoft Word, 한국어: 워드에서 텍스트 방향 바꾸는 법, 日本語: Microsoft Wordで文字列の方向を変更する, Türkçe: Microsoft Word'de Metin Yönü Nasıl Değiştirilir
How To Remove Text Box In Word
- Edit
- Send fan mail to authors
A text box is an object you can add to your document that lets you put and type text anywhere in your file. Text boxes can be useful for drawing attention to specific text and can also be helpful when you need to move text around in your document.
Add a text box
Remove Text Box In Word
On the Insert tab, click Text Box and then select either Draw Text Box (where the text aligns horizontally on the page) or Vertical Text Box (where the text aligns vertically on the page).
Click in the document, and then drag to draw the text box the size that you want.
To add text to a text box, click inside the text box, and then type or paste text.
To format the text in the text box, select it, and then Control + Click the text and click Font.
To add different effects to the text box, click the text box, and use the options on the Shape Format tab (such as changing the text direction or aligning the text at the top, middle or bottom of the text box).
To position the text box, click and hold it, and then when the pointer becomes a , drag the text box to a new location.
Note: If you have drawn multiple text boxes, you can link them together so that text will flow from one box to another. You can only link an empty text box to the one that you've selected. To do this, click the text box that you want to link to another text box, and then on the Shape Format tab, click Create Link.
Copy a text box
Click the text box you want to copy.
Make sure that the pointer is on the border of the text box and not inside the text box. If the pointer is not on the border, the text inside the text box is copied and not the text box.
Press Control + Click, and then click Copy. Or, press + C.
Click the location in your document where you want to paste the text box, press Control + Click, and then click Paste. Or, press + V.
Remove a text box
Click the border of the text box that you want to delete, and then press DELETE.
Make sure that the pointer is on the border of the text box and not inside the text box. If the pointer is not on the border, pressing DELETE will delete the text inside the text box and not the text box.