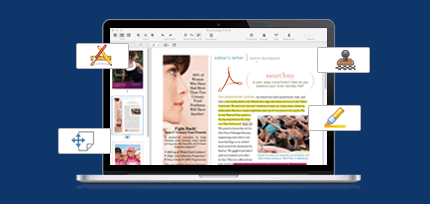Add Text to Photos with Preview App on Mac This built-in app is rarely the first choice for Mac users who want to add text to photos, but completing this task with Preview App is remarkably easy. Open the app and import the photo you want to edit, then make sure to click on the 'Show Edit Toolbar' icon and select the 'Text Tool' feature. I am trying to figure out why Microsoft Word 2011 for the Mac won't let me wrap the text I wrote for an English project around a picture. I looked up tutorials online and they didn't help.
You can quickly find a photo by searching for associated text, such as the photo title, description, or date. You can also search for photos that were taken at a location, such as “California,” or that fall into a general category, such as “beach, “zoo,” “animal,” and “dog.”
Photo Editor For Mac Raw

For information about how to search using keywords assigned to photos, see Find photos by keyword.
Ask Siri. Say something like:
Photo Editor For Macbook
“Show me photos of California”
“Show me photos from April”
“Show me beach photos”
“Show me vacation photos”
“Show me photos of Becky”
Learn more about Siri.
In the Photos app on your Mac, click the search field in the toolbar.
Tip: Press Command-F to quickly activate the search field.
Type the search text in the search field.
As you type, suggested searches appear below the search field. You can type multiple words separated by a space to search based on multiple criteria. For example, entering “California March” locates all photos taken in California in March.
Click an item in the suggested searches to see matching photos.
To display all your photos again after a search, click the Cancel button in the search field.