Wondering about a microphone for my mac mini, 10.7.5 that plugs into a usb port. I want to know what microphone will work with my mac mini. Text message,. Dictation not working. Discussion in 'OS X Mountain Lion (10.8)' started by akadmon, Jul 25, 2012. Then go click inside any text box and double click on the function key. Dictation will pop up if all is well. Start speaking, click the function key once to stop or click on the Done button. 2018 Mac Mini Unboxing & Hands On. You will see a message saying to enter the code shown on your Mac to allow iPhone text messages to also be sent and received on your Mac. Tap in that number and wait for the device to be verified.
Can't use Voice-To-Text feature on your iPhone or iPad? Take the help of some trusted tips and tricks to sort out Siri & Dictation on your iOS device!
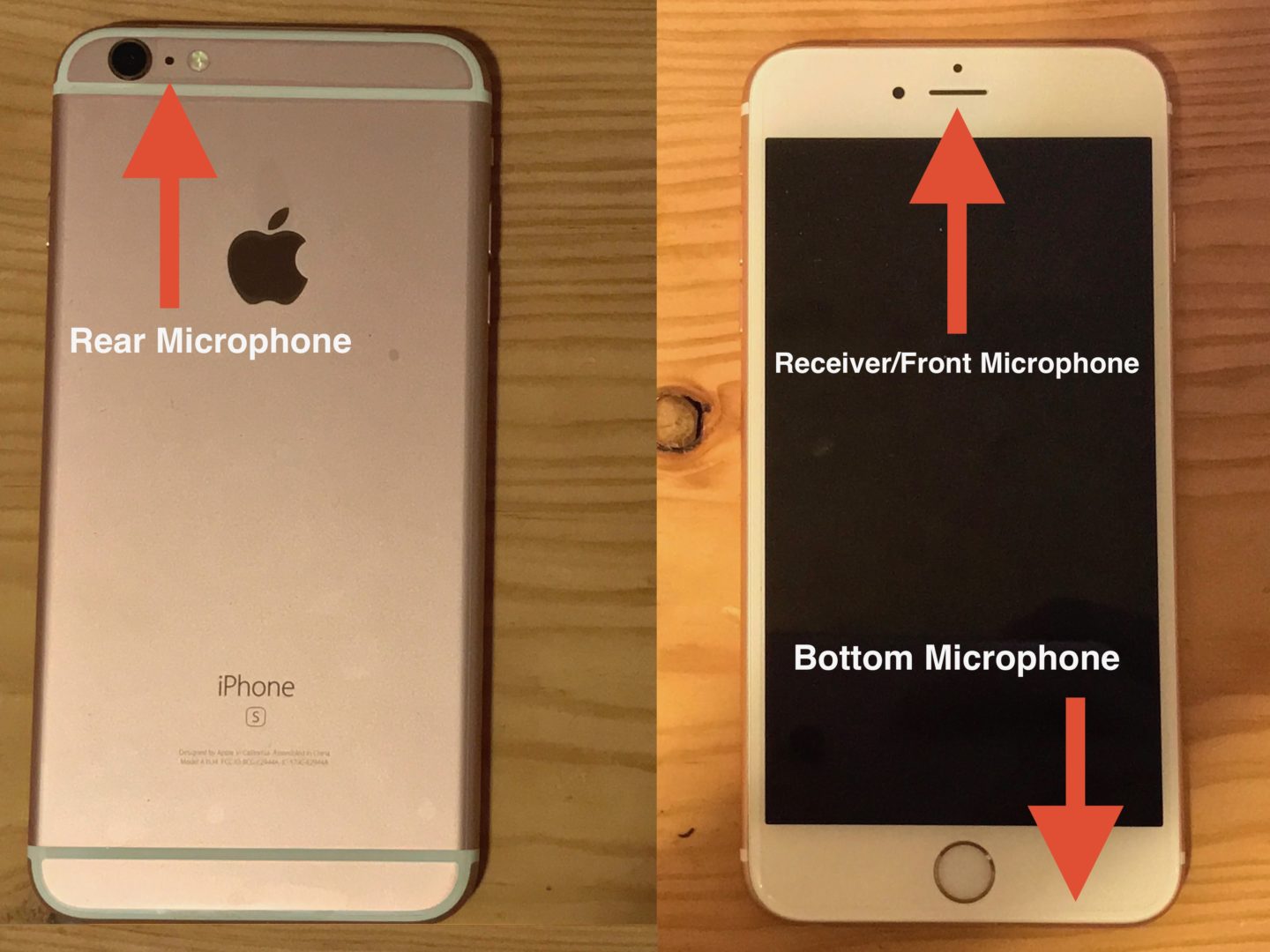
Whenever I don’t feel comfortable to type, I take advantage of the ever-reliable “speech to text” feature on my iPhone to easily compose a text. In most cases, it does a pretty good job.
But then again, nothing is perfect in the world. And there have been quite a few times where I found dictation not working at all on my iPhone.
Considering how user-friendly this feature is, I thought it makes sense to share some workable tricks to troubleshoot the voice-to-text issues on the iOS device. Give them a chance if you have run into this hurdle and want to troubleshoot it right away!
Tips to Fix Voice Dictation Not Working Issue on iPhone and iPad
Is The Microphone Icon Greyed Out?
Solution #1: Turn OFF/ON Cellular or Wi-Fi
The “speech to text” feature requires a stable Internet connection to work perfectly. When your device is not connected to the Internet, the microphone icon turns grey.
So, make sure you have a proper Internet connection.
Open Settings app → Cellular/Wi-Fi. Then, turn off the switch. Next, restart your iPhone. Once your device has rebooted, turn on cellular or Wi-Fi.
After that, open any app like Messages or Notes and try to use dictation as usual. It should work now.
Solution #2: Reset Network Settings
What if the microphone icon is still grayed out, even after you have refreshed the Internet connection? There could be network issues on your device. But do not worry, as there is a reliable way of fixing it by resetting the network.
Open Settings app on your iOS device → General → Reset → hit Reset Network Settings and confirm.
Now, try to use the voice to text feature as usual. The problem should be gone now!
Is Microphone Button Hidden?
Solution #3: Make Sure Siri & Dictation Is Not Restricted
Does the keyboard not show up the microphone button? If it’s the case, I know the exact reason behind it because I have gone through this path a few times.
Maybe you had restricted Siri & Dictation earlier and forgot to remove the limitation or maybe your kid had unknowingly put a break on this speech to text feature. Whatever could be the case, go to Settings → Screen Time → Content & Privacy Restrictions → Allowed Apps → now, make sure the toggle for Siri & Dictation is ON.
Microphone Icon Is Not Grayed Out But Still Can’t Use Voice to Text Feature?
Solution #4: Give A Fresh Start to Siri and Dictation
In another scenario, the voice dictation doesn’t seem to work even when there is no problem with the Internet, and the microphone icon isn’t grayed out either.
In such a case, giving a fresh start to both iPhone and Siri Dictation could do the trick. Well, the reason why I feel a bit optimistic about it is that it has worked for many users. Anyway, let’s try it out!
Open Settings app on your iOS device → Siri & Search → Now, turn off “Listen for Hey Siri” and “Press Home/Side Button for Siri”.
Then after, disable Dictation. To do so, head over to Settings → General → Keyboard → Dictation.
Next, you need to force restart your device. As the process slightly varies based on different models, check out this guide if you need help.
After your device has restarted, go back to the Settings and turn on Listen for Hey Siri and Press Home/Side Button for Siri. Also, enable Dictation. Now, check out if you have finally eliminated the problem.
Solution #5: Update iOS On Your Device
No respite as yet? I suspect the problem could well be due to an adamant bug. To get rid of the bug, update your device. Go to Settings app → General → Software Update. After that, download and install the available update.
Solution #6: Restore Your Device As New
In most cases, the software update could troubleshoot the problem but if it also fails to offer the needed outcome, restore your device as new.
Yes, it’s the most unwanted solution as no one ever wishes to do it. But then again, we shouldn’t leave any stone unturned in the search of a fix. So, try it out as well. To get it done, head over to this hands-on guide.
Wrapping Up…
Seagate Hard Drive Won't Work On Mac
Got the answer to the problem? I guess you’ve finally sorted out the issue for good and started using dictation as usual. If you ever come across the same hurdle in the future, do keep the tricks in mind to troubleshoot it right away.
You might want to read the following articles:
Mac Mini 2018
Which of the above tips worked for you in solving the problem? Be sure to tell us about that. To easily access more such hands-on troubleshooting guides, stay connected with us on Telegram, Twitter, as well as Facebook and also give a try to our iGB app.
You can use your Mac to record late-night jam sessions, snatch work-in-progress tunes hummed into a microphone, turn the MIDI data transmitted by a keyboard or drum pad into something worth listening to, and capture LPs and convert them into samples. But to do any of these things, you’ll need to carefully consider the type of input device that will best suit your needs and help you get high-quality sounds into your Mac.
Microphones
For musical matters, a Mac’s built-in microphone is a terrible choice. It offers too little fidelity and picks up far too much room noise. Headset mics aren’t much better, since they’re not very versatile (try using one to record a guitar), and the headset microphones that people often use for Skype and iChat calls or podcasting don’t provide broad enough fidelity. When you need to record a voice or instrument, a real microphone is the only way to go. You have a couple of options in this regard. The most convenient is a microphone that plugs directly into your Mac’s USB port. In most cases, these microphones don’t require any additional software to work.
Using a USB microphone was once a compromise—there weren’t a lot of them around, and those that were available didn’t offer the kind of quality professionals demand. That has changed.
Today you have your choice of a variety of high-quality USB microphones from such manufacturers as Audio-Technica, Blue Microphones, Marshall Electronics, Rode Microphones, and Samson. They range in price from around $100 to $300 (I reviewed a handful of these USB mics in July 2008).
Audio quality is, of course, your key concern, but there are other features to consider as well. For example, you’ll avoid some cable clutter if you choose a microphone with a headphone port that lets you monitor not only the sound coming into the mic, but also your Mac’s audio (useful when you’re overdubbing a part, for example). Marshall Electronics’ USB.009 ($300 online) and Samson’s G-Track (; $130 online) both offer headphone ports and provide a way to monitor sound from the mic as well as from the Mac it’s plugged into.

Having a control knob to adjust a USB microphone’s input volume, or gain, is helpful in that it’s less hassle than having to dig down into the Mac’s system preferences or an application’s settings. Rode’s Podcaster (; $230 online) and the previously mentioned USB.009 and G-Track allow you to control input gain.
But there are times when USB microphones and OS X 10.5 don’t cooperate. When using a USB microphone, you may occasionally encounter bursts of static. To avoid this issue, try the following solution.
Launch Audio MIDI Setup (/Applications/Utilities). From the Audio menu, choose Open Aggregate Device Editor. In the sheet that appears, click on the plus-sign (+) button to add an aggregate device. In the Structure area below, enable the Use option next to the driver used by the USB microphone (USB Audio CODEC, for example). Enable the Clock option next to that device and click on Done. When you want to use that microphone, choose Aggregate Device as the input source—either within an application or from the Sound preference pane’s Input tab.
Audio Interfaces
Alternatively, you can use a microphone with an XLR connector that plugs into a USB or FireWire interface. These audio interfaces, made by companies including M-Audio, Mark of the Unicorn (MOTU), Digidesign, and Edirol, feature at least one audio input and, in some cases, MIDI in and out ports as well.
Audio interfaces generally require a separate software driver. Some include an application or preference pane for controlling the functions of the interface. For example, M-Audio’s Fast Track Ultra eight-port USB 2.0 interface ($350 online) requires you to open its preference pane within OS X’s System Preferences to control the device’s gain, pan, and output. I can control my older MOTU 828mkII audio interface either directly on the device or on the Mac through the company’s CueMix DSP application.
The advantage of these multiport interfaces is that you can use them to record multiple channels at once—a band full of instruments or even four people participating in a podcast’s roundtable discussion (see our podcasting guide for more info). And recording multiple inputs at the same time doesn’t require a high-end audio application—Apple’s GarageBand will do the trick.
To do so, launch GarageBand and open its Preferences menu. Click on the Audio/MIDI tab and choose the audio interface in the Audio Input pop-up menu (and in the audio Output pop-up menu as well if you want to monitor audio from the interface). There’s no need to configure MIDI input separately. GarageBand will automatically detect any devices connected to your Mac that bear MIDI inputs.
Close GarageBand’s preferences and choose Track: New Basic Track to create a new hardware instrument track. Continue adding tracks until you get as many empty ones as you need. Select a track and choose Track: Show Track Info. In the Info panel that appears, choose your first input from the Input Source pop-up menu—Stereo 1/2 (MOTU 828mk2), for example. Continue selecting other tracks and choosing appropriate inputs for them. When you’re ready to record, just click on the red icon next to each track to enable recording, and then click on the master Record button at the bottom of the window. GarageBand will record each record-enabled track separately.
Microphone Interfaces
Not everyone needs a large audio interface. Some people may object to their bulk and the expense of buying one, or may find that they need just a single microphone input. A more portable option is a USB adapter that plugs directly into a microphone via an XLR connector. Soundtech offers the LightSnake Microphone to USB Cable ($40 online), a 10-foot cable featuring a female XLR connector on one end and a USB connector on the other. With this cable you can plug an XLR microphone directly into your Mac and record—no additional software required.
Regrettably, the LightSnake cable doesn’t provide phantom power—the current some microphones require to operate. If you need phantom power, however, there are other options. CEntrance’s MicPort Pro ($150 online) is a 24-bit, 96kHz USB mic preamp that provides 48V phantom power. Blue Microphones’ Icicle ($60 online) costs about half as much, but offers 16-bit, 44.1kHz audio only.
Off the Record

Adobe Flash Player Won't Work On Mac
Those interested in pulling samples from LPs or archiving their precious record collections need to find ways to move audio from turntable to Mac, and turntables present a unique problem. Unlike other audio sources, they use a special kind of filtering—called an RIAA Equalization Curve—that requires the turntable to play through a device (a receiver or preamplifier, for example) designed to deal with that filtering. There are a few options for recording music from turntables.
Microsoft Silverlight Won't Work On Mac
The least expensive is to locate an auxiliary output on a stereo receiver plugged into the turntable, and run a stereo RCA-to-mini-plug adapter cable between the receiver and the Mac’s audio input port. Choose that input in the Sound preference pane and capture the turntable’s output with any audio editor (including GarageBand).
Another option is Griffin Technology’s $50 iMic USB Audio Interface. Although you can use the iMic with just about any audio source (a tape deck or microphone, for example), it has a special talent for recording directly from turntables, as the Mac software included with it—Final Vinyl—is smart about the RIAA Equalization Curve.
Finally, you can eschew go-between boxes altogether by purchasing a USB turntable. These turntables are offered by Audio Technica, Ion Audio, Sony, and Numark at prices ranging from less than $100 to $300-plus.
Messages Won't Work On Mac
[Senior Editor Christopher Breen is a musician and the host of the Macworld Podcast.]