How to Convert Text Into a Spoken Audio File in Mac OS X. The Text to Spoken Audio feature is enabled by default in modern versions of Mac OS X, including 10.7 Lion, 10.8 Mountain Lion, 10.9 Mavericks, El Capitan, and Yosemite.
- How To Use Speech To Text In Microsoft Word
- Classic Keyboard App How To Use Speech To Text
- How Do I Use Speech To Text In Word For Mac 2011
- How Do You Use Speech To Text
Once again, I am in a place where I can’t work directly with my servers to test the NetInstall steps and images, so... we’ll take a brief detour here to take a quick look at your Mac’s built-in dictation features.
I can hear you now
You may think you have to wait for Siri to appear in macOS Sierra before you can talk to your Mac, but your Mac already has a way to listen to everything you say and to turn what it hears into text. You can enable this feature, which supports over 30 languages and many more dialects, using the Dictation & Speech preference in System Preferences.
Apple’s speech to text features are turned off by default, so before you can use this feature you need to turn it on.
- Open System Preferences.
- Click Dictation & Speech, which you’ll find in the middle of System Preferences’ fourth row.
- Click the radio button that says On. You will see a message warning you that using your Mac’s dictation option the way it’s currently set up will send your spoken text to Apple to be converted.
- Click Enable Dictation. The default keyboard shortcut to begin dictating is to press your Mac’s fn key twice. If you aren’t using an Apple keyboard with an f* key, make note of or choose a different shortcut key.
Let’s give this a test:
How To Use Speech To Text In Microsoft Word
- Open the TextEdit app.
- Select File > New to create a new document.
- Tap the fn (or your selected shortcut key) twice and began speaking to your Mac.
Note that what you say will almost immediately begin to appear on your screen. You should also note that your normal speech doesn’t make for very good text, because your normal speech doesn’t usually include punctuation. So, let’s work out a little “speech-to-text”.
Classic Keyboard App How To Use Speech To Text
Learning to speak again
Instead of your normal speech, speak the following italicized text exactly as it’s written, but first, press the fn key twice:
This is great
Exclamation point
I’m using Apple’s speech to text feature
Period
New paragraph
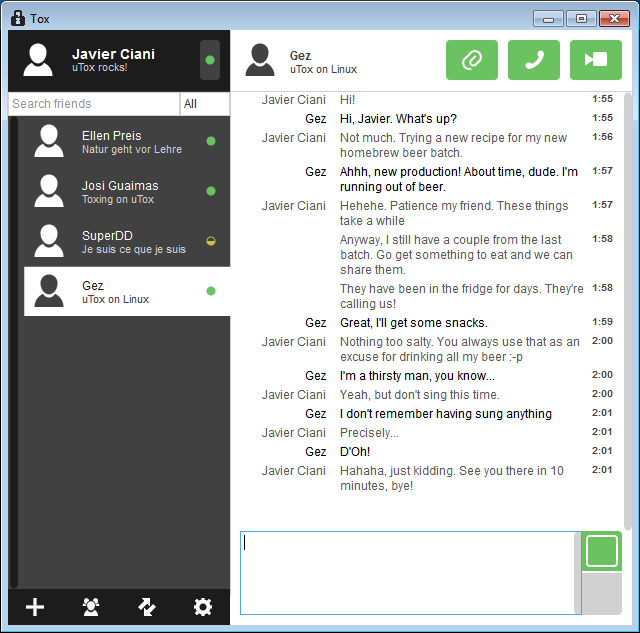
Pretty great
Comma
Isn’t it
Question mark
When you’re done, press the fn key.


How Do I Use Speech To Text In Word For Mac 2011
As you can see, this isn’t exactly pretty sounding speech, but, as you can also see, what you said is exactly what appears on the page. And that’s pretty great!
So, about that warning
By default, Apple’s dictation feature uses Apple’s servers to convert your speech to text. This can be a problem, because whatever you’re saying gets sent across the Internet, converted to text, and sent back to you; and if you don’t have access to the Internet you can’t use this feature. So let’s remedy that:
- Open System Preferences.
- Click Dictation & Speech.
- Put a check in the box that says Use Enhanced Dictation.
You Mac will download the speech-to-text translation files to your Mac’s hard drive. As soon as the download is complete you’ll have access to the dictation feature without an Internet connection and you don’t have to worry about your romantic love poetry traveling to infinity and beyond to get turned into text.
How Do You Use Speech To Text
- ↑https://www2.fgcu.edu/Support/Office2013/Word/references.html
- ↑https://support.office.com/en-us/article/how-do-i-upgrade-office-ee68f6cf-422f-464a-82ec-385f65391350
- ↑https://www2.fgcu.edu/Support/Office2013/Word/references.html
- ↑https://www2.fgcu.edu/Support/Office2013/Word/references.html
- ↑https://support.office.com/en-us/article/create-a-bibliography-citations-and-references-17686589-4824-4940-9c69-342c289fa2a5
- ↑https://www2.fgcu.edu/Support/Office2013/Word/references.html
- ↑https://support.office.com/en-us/article/insert-footnotes-and-endnotes-61f3fb1a-4717-414c-9a8f-015a5f3ff4cb?ui=en-US&rs=en-US&ad=US
- ↑https://guides.lib.umich.edu/c.php?g=283073&p=1888261
- ↑https://www.pcworld.com/article/2687533/how-to-use-microsoft-words-works-cited-tools-sources-footnotes-and-more.html
- ↑https://support.office.com/en-us/article/insert-footnotes-and-endnotes-61f3fb1a-4717-414c-9a8f-015a5f3ff4cb?ui=en-US&rs=en-US&ad=US
- ↑https://edu.gcfglobal.org/en/word-tips/how-to-create-a-bibliography-or-works-cited-page-in-word/1/
- ↑https://edu.gcfglobal.org/en/word-tips/how-to-create-a-bibliography-or-works-cited-page-in-word/1/
- ↑https://edu.gcfglobal.org/en/word-tips/how-to-create-a-bibliography-or-works-cited-page-in-word/1/
- ↑https://support.office.com/en-us/article/create-a-bibliography-citations-and-references-17686589-4824-4940-9c69-342c289fa2a5