Reverse Text. Reverses the entire text entered in the box. Reverse Words. Reverses each word in the text. Keep words in the same order. Reverse Each Line. Reverses the text of each line. Flips the order of all words in the text. Keeps each word in it's original form.
About a year ago I discovered to my dismay that using Arabic in InDesign was entirely impossible. I wanted to make a type of dictionary for my Arabic 101 students, using an Excel spreadsheet full of Arabic words. When I placed any Arabic text, though, this happened:
While Microsoft and Apple have great right-to-left (RTL) language support built in, Adobe doesn’t. InDesign and Illustrator cannot handle RTL text. Adobe has, however, outsourced their code to WinSoft, who develops the Creative Suite ME (Middle Eastern edition), which does have excellent RTL support, especially through the use of their Tasmeem typesetting framework, recently highlighted in Saudi Aramco Magazine. However, I don’t want to buy the ME version for minimal Arabic use.
Typing backwards
The only way around this is to type the text in backwards: if you want the word alkitaab, you would have to type baatikla and InDesign should show it correctly.
There’s one big caveat though—Arabic letters have different forms depending on where they show up in the word (initial, medial, final, or isolated).
This typing-backwards, faux-RTL works great for Hebrew since almost every letter has the same shape no matter where they are in the word. In fact, InDesignSecrets.com mentioned a script that will take pasted Hebrew characters and reverse them automatically.
Unfortunately, Arabic is more complex. There is a clunky solution—hunt and peck with the glyphs panel. This workaround is not useful for large amounts of Arabic text. If you want to design something with a substantial amount of Arabic, buy InDesign ME. (if you’re desperate, I guess you could do an entire book like this. It would just take several months to get the text done :) ).
Typing with the glyphs panel
Morse Code Translator
The glyphs panel is a great and often underused panel in InDesign. It’s generally used for finding and inserting dingbat characters or other non-standard glyphs in a font. You can even save your most commonly used glyphs for easy access:
You can even type with the glyphs panel, which is how we get Arabic working in InDesign. This method also works for Illustrator and any other Adobe program with a glyphs panel.
To activate the panel, go to Window > Type & Tables > Glyphs. Choose an Arabic font from the list in the bottom left corner of the panel to load that font into the panel. I like working with the Arabic Typesetting font that comes with Office 2007 because of the dozens of alternate glyphs and ligatures that are available. Microsoft has an excellent collection of Arabic fonts as well, found here.
You should see normal Roman characters in the panel. Scroll down until you get the Arabic glyphs. Double click on a letter to insert it at your cursor.
Here’s where the magic starts. Many of the glyphs will have a black triangle in the bottom right corner of the grid box. This means that there are alternate glyphs for that character—in this case, different positions for the letter. Click and hold one of the boxes with alternate glyphs and you’ll see all the different possibilities for that letter.
To type a full Arabic word, insert the appropriately positioned letters in backwards order using the glyphs panel. Here’s a live example of this in action (sorry for the horrible quality):
You can insert alternate glyphs and ligatures too:
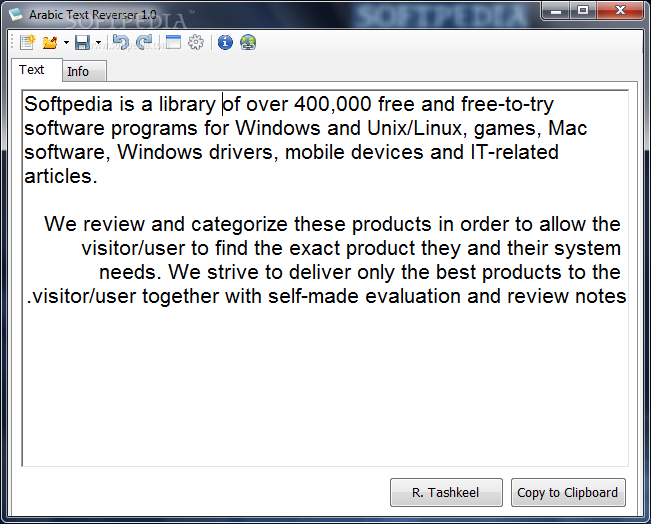
If you use a decorative Arabic font, like Microsoft’s Diwani family (found in the arafonts.exe font package), you can use the decorative swashes as well. You can even change the font after inserting the letters to another Arabic font and maintain the letters.
In the end, you’ll have real Arabic text that can be manipulated just like normal InDesign text. It’s a clunky method, but it works, as seen here.
This could all probably be automated with a script of sorts, but I’m no programmer.
If anyone has comments or suggestions (or knows how to make a script for this), leave a comment below…
Arabic text doesn't show properly in Adobe Illustrator. Even with a font that supports Arabic text (e.g. Arial), the text is back to front (left to right, not right to left) and the letters don't join up properly. To an Arabic speaker, it's gibberish.
I know that there is an Illustrator version for the Middle East but... really, no chance am I buying that just to get a few words into a vector graphic.
I've also seen refs for Scribdoor (Winsoft) however it's 100 Euros and I work on CS6 now which isn't supported anyway.
I can't believe that after 16 major versions of Adobe Illustrator there is no way to copy & paste a bit of Arabic into it somehow?
Can anyone think of an alternative? Free one if poss, it's a tiny job with 9 words in total.
Thanks very much
JohnB9 Answers
Edit 2: There are better answers than mine - look at Andaleeb / Kurio's answers and the comments.
Edit: Thanks to Supamike in this question about this problem in Photoshop there's what looks like a simpler solution that also works in Illustrator for point text (it screws up if you have area text that spans more than one line, so you need to use point text then manually put line breaks in and re-order the lines of text, else the first line is at the bottom and the last is at the top).
Type or copy your text into the top box on http://www.arabic-keyboard.org/photoshop-arabic/, then copy and paste the output text in the bottom box into Illustrator, and it seems to keep the joins correctly applied and the text appears the correct way round.
If it just pastes boxes, make sure a font that supports Arabic characters is selected, e.g. one of the web safe standard fonts - Verdana, Times, Georgia, Arial...
Note that illustrator still treats it like it's left-to-right text, so while it looks correct, editing it will feel strange if you normally type in Arabic. So, if you need to edit the Arabic text, I'd recommend doing the edits in a separate word processor, then copy into the above site, then copy into Illustrator.

You'll also need to set it to right-align. Basically, it seems to forcibly replace the characters with their appropriate joined ligatures. The software doesn't treat it as Arabic text, but the characters you are pasting are the correct joined forms of the characters.
Original answer:
Arabic Text Reverser Online
Here's a side-by-side comparison of the Arabic word for Arabic (العربية), copied and pasted into a variety of applications with default settings, with suggested best approach at the end. Here's the original from Wikipedia as a screenshot image for comparison:
Illustrator (UK editions, CS4, CS5 and CS6):
Doesn't look right. Arabic joins not being applied (plus it looks like it hasn't figured out that this should be right-to-left text).
Indesign (UK editions, CS4, CS5 and CS6):
Also doesn't look right, same problems way as Illustrator. It's possible there's some setting somewhere that needs to be applied, but given that Scribdoor charged €100 to bring this feature to InDesign, I doubt it.
Inkscape (free open source Illustrator rival):
Perfectly presented real inline text the moment it is pasted in. No problems at all. Ouch.
For fun, since TextEdit on Mac apparently has no trouble, let's try smelly old Windows Notepad:
Oh dear, Adobe, oh dear... it might lack style and finesse but it looks like Notepad has applied those joins perfectly...
So it seems like the best, most reliable low/no cost solution to Alex's problem is to have a copy of Inkscape handy. When an issue like this comes up, write and style the text in Inkscape as you would do in Illustrator (Inkscape's interface seems weird when used to illustrator, lettering options like tracking, kerning, line height etc seem to be controlled through keyboard shortcuts, but comparable features are there), then copy and paste the Inkscape text object directly into Illustrator when it is ready. For me (on Windows) copying and pasting translates it into vector paths maintaining the correct lettering. Here's how it looks pasted in to Illustrator and selected (next to Illustrator's earlier attempt for comparison):
If keeping a copy of Inkscape installed just for occasional things like this sounds like a pain, those open source guys have thought of that: there's a portable version which you can run off a pen drive. I've never used it so I won't recommend a place to download it that I haven't tried, but it seems to exist and work.
There is an indirect yet way easier solution to this, it works on PC, I don't know if it works on a MAC but it is easy to test:
- Find a PSD file containing correctly displayed arabic text that is still possible to edit and which was produced preferably using a Photoshop Middle East version, or alternatively:
- use this 'Template to edit and create arabic text' PSD (CS4) fromAdobe, ( tried it in both Illustrator & Photoshop CS6, it works! Youcan copy paste the text to another file and continue editing it andchanging fonts etc. )http://www.adobe.com/support/downloads/detail.jsp?ftpID=4107
- Just extract the *.PSD from the compressed file then load it into your Adobe Illustrator.
TaDa! You can now edit the arabic text and shift the font etc. You can even copy/paste it flawlessly, as long as your Illustrator was able to load the original PSD file (try also other types of files, like EPS files generated with a Illustrator ME version maybe? I didn't try that). Just look for free PSD files containing arabic text (generated with a ME version) on the web and use them. Or use the one I included in step 2 if it's still available. Hope it will work for you!
Thanks for the tips! The PC trick sort of helped me. I opened up an old (ME version) InDesign file with editable Arabic text in it on my Mac's non-ME version InDesign CS6, and copied the Arabic text I needed from TextEdit/email straight into the Arabic text box in the ME InDesign Arabic file, and it showed perfectly right and editable as well. Thankfully I had Arabic fonts installed already so the text didn't appear funny or broken.
I then converted into outlines and took it into Illustrator.
GlorfindelArabic Text Reverse R
How about this.
- Type your Arabic text in MS Word 2010 in Arabic using font Arial.
- Save the file as pdf.
- Open the file in Adobe Illustartor CS5.
- When opening the file, it will say that a font subsitution is going to occur. Let it.
- When the pdf file is opened in Above Illustrator CS5, all you will see are black boxes.
- Select all the boxes.
- Go to fonts and select Arial.
And whola you have it.
JawadJawadYou may have a look at this plug in ScribeDOOR :ScribeDOOR allows you to edit and work in one or several of the following languages at the same time: Arabic, Azeri, Bengali, Farsi, Georgian, Greek, Gujarati, Hebrew, Hindi, Kannada, Kazakh, Khmer/Cambodian, Lao, Marathi, Punjabi, Tamil, Thai, Urdu, Vietnamese.
It's available here : http://store.winsoft-international.com/products/product/winsoft/scribedoor.html
In in my case I type arabic with Corel Draw, convert it to curve, then copy and paste to illustrator. It works for me
MenschI just pasted the text into fontbook using the font 'Baghdad' then took a screenshot and used image trace to get the curves of the Arabic word I needed. Worked like a charm! Word would not copy correctly for me. I am using CS6.
I used Arabic Genie, which is an app that solves this problem and it worked fine for me. The free version only exports one word at a time but its still very useful. You can find it in the app store:
Sadly, there's no version for windows as far as I know...
HannaI use Corel draw to write the arabic text, then export (as curves) to .eps format.
protected by Community♦Oct 8 '13 at 13:52
Thank you for your interest in this question. Because it has attracted low-quality or spam answers that had to be removed, posting an answer now requires 10 reputation on this site (the association bonus does not count).
Would you like to answer one of these unanswered questions instead?