Difference between Mac OS X and Windows. Difference between Mac OS X and Windows. There are a number of differences between the operating systems, which makes one more popular than the other to some specific groups of people. The biggest difference between OS X and Windows is the price. ×If you are using Adblocker!! Please support this website by adding us to your whitelist. Ads are what helps us bring you premium content! Or read this to know how you can support us.
By Conner Careyon Tue, 02/14/2017
You can easily enable iMessage on your iPhone, iPad, or Mac computer. Receiving your iPhone messages on Mac is certainly a perk of being a part of the Apple ecosystem, but if you’re not a fan, we’ll cover how to turn iMessage off on your Mac too. Still confused by the difference between SMS (text messages) and iMessage? No worries, we’ll cover what you need to know for that too. When you turn on iMessage, whether on your Mac or iPhone, you’ll be able to save data while communicating with friends from any of your Apple devices, which is why enabling iMessage is particularly wonderful if you have a limited data plan. All-in-all we'll explain: iMessage vs SMS, how to activate iMessage on iPhone or iPad, how to turn off Read receipts for messages, and finally, how to turn iMessage for Mac on and off.
Related: How to Search Message Conversations on iPhone

Master your iPhone in one minute a day:
App For Distinguish Differences Text On Mac
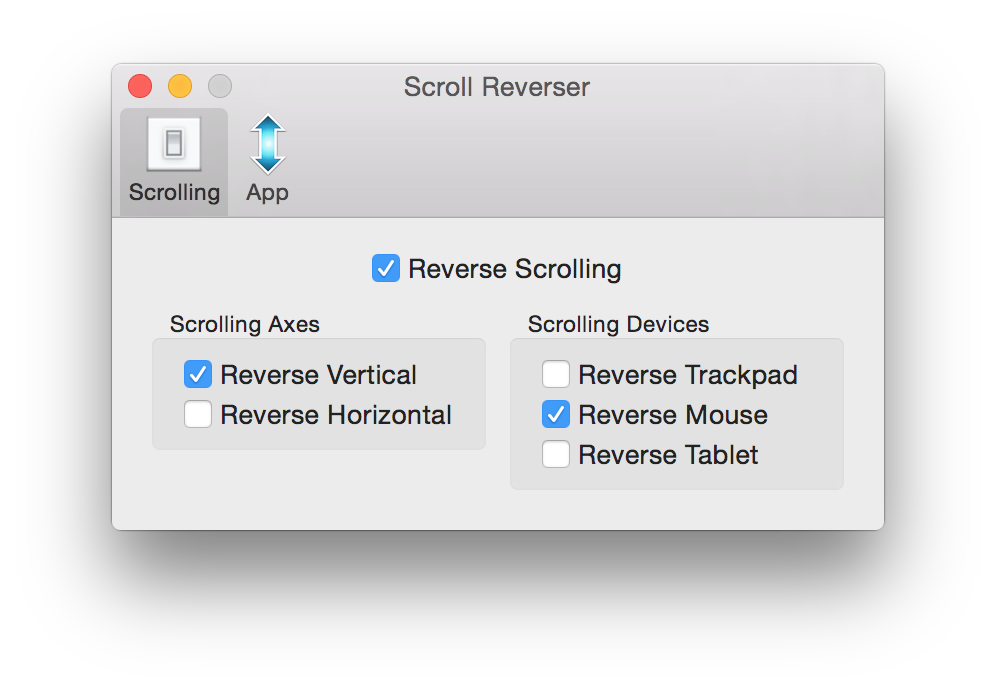
Sign up to iPhone Life's Tip of the Day Newsletter and we'll send you a tip each day to save time and get the most out of your iPhone or iPad.
Master your iPhone in one minute a day:
Sign up to iPhone Life's Tip of the Day Newsletter and we'll send you a tip each day to save time and get the most out of your iPhone or iPad.
Table of Contents
What's the Difference Between an iMessage and SMS (Text Message)
- Text messages are sent through your cellular data provider (Verizon, AT&T, Sprint, etc), but iMessages are automatically routed through Apple’s servers, saving you data if you’re on Wi-Fi.
- If you aren’t connected to Wi-Fi, the message will count towards your monthly data plan. But if you are connected to Wi-Fi, the iMessage will be sent freely and won't count towards your data plan.
- Since you can send iMessages using Wi-Fi alone, you can also send iMessages from your iPad or Mac computer.
- You can visually recognize the difference between an SMS (text message) and iMessage by the color of the message bubble. iMessages send as blue while text messages send as green.
The caveat: the person you’re speaking to must also have an iPhone in order for iMessage to work. If they don’t, the message will send as a text message.
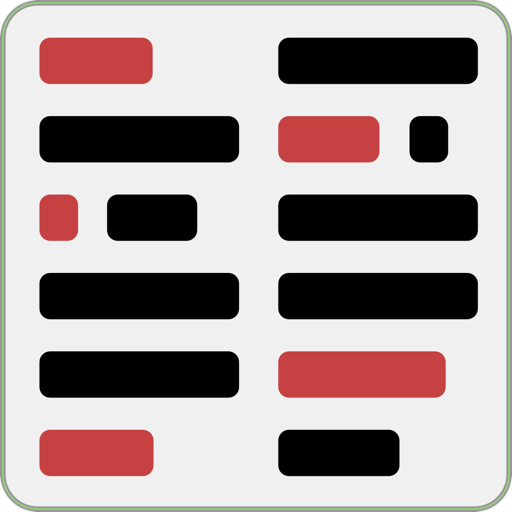
How to Turn on iMessage on iPhone or iPad
- Open Settings.
- Tap Messages.
- Toggle on iMessage.
It’s also a good idea to check your Wi-Fi connection. Remember that iMessages sent over Wi-Fi don’t cost a thing, but iMessages will use your data plan if it needs to. To check your Wi-Fi after or before turning on iMessage,
- Open Settings.
- Tap Wi-Fi.
- Make sure Wi-Fi is toggled on at the top and a connection is checked off, meaning you’re using it.
Accepting Differences Text
You’re ready to begin sending iMessages to other friends on their iPhone, iPad, or Mac. You’ll know you’ve successfully sent an iMessage if your outgoing message is blue.
How to Turn Off Read Receipts
When turned on, Read receipts lets the person who sent you messages know when you have seen them. Some people like having this on because it lets others know that they aren’t not replying, they just haven’t checked their messages in a while. However a lot of people find this feature annoying. Luckily, you can easily turn Read receipts off. To do this,
- Open Settings.
- Tap Messages.
- Find Send Read Receipts. Toggle it off.
That’s it! Conversely, if you'd like to turn Read receipts on, simply toggle Send Read Recipts to the on position.
How to Set Up iMessage on Mac
Last but not least, you can get your iPhone messages on Mac, thanks to iMessage. Skip to how to turn iMessages on Mac off if you’re having the opposite problem. Otherwise, here's how to enable iMessage on Mac:
- You must be connected to Wi-Fi for iMessages to work on Mac. Open the Messages app on your Mac.
- Select Messages as the very top of your screen and choose Preferences.
- Select Accounts.
- Find your Apple ID account on the list; it will say iMessage. Click on it.
- Sign in to your Apple ID account to activate iMessage on your Mac computer.
Now you're ready to start sending iMessages on your Mac.
How to Disable iMessages on Mac
- With the Messages app open, at the very top menu bar, click Messages.
- Choose Preferences from the drop down list.
- Click Accounts.
- Find your Apple ID on the list with the iMessage icon. Click on it.
- Uncheck Enable this account or select Sign Out.
Doing so will log you out of iMessages. Close the app and you’re done; you will no longer receive iMessage notifications on your Mac.
Top Image Credit: Wayne0216 / Shutterstock